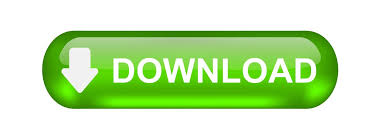

- #Mac stuck on loading screen startup update#
- #Mac stuck on loading screen startup mac#
Select your startup disk (by default, it’s called Macintosh HD, unless you renamed it). Select Disk Utility and click Continue. When your computer starts up, you will see the “macOS Utilities” window. Keep holding the buttons until you see the Apple logo. #Mac stuck on loading screen startup mac#
Restart your Mac and hold option+R keys immediately after the Apple startup chime.The sidebar will show this: Your startup disk, and under it, containers and volumes if available. Then repair volumes, then containers, then disks.Press and hold the power key until the startup options window appears.Please follow these steps:Īgain, the process differs based on what kind of Mac you have: Apple silicon or Intel.
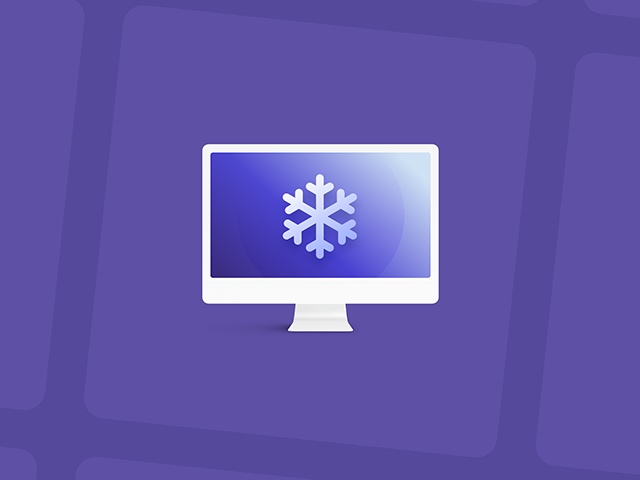
We are doing this because it is possible that the disk may be corrupted. Repair Diskģ-Try repairing your startup disk by opening Disk Utility from macOS Recovery. You can exit Safe Mode by restarting your Mac. Now can your Mac startup? Exit Safe Mode and then test again.
Press and hold the Shift key while clicking “Continue in Safe Mode.”. Select your startup disk, like Macintosh HD. Press and hold the power key until you see the startup options window. Do not press the Shift key when restarting. if you Mac starts up, restart your Mac normally without pressing any buttons. Be patient because safe mode is slower. Then log in, please note that you may have to log in a few times. Release the key when you see the gray Apple logo or the login screen. You need to press the Shift key immediately after the startup sound/chime before the Apple logo appears. 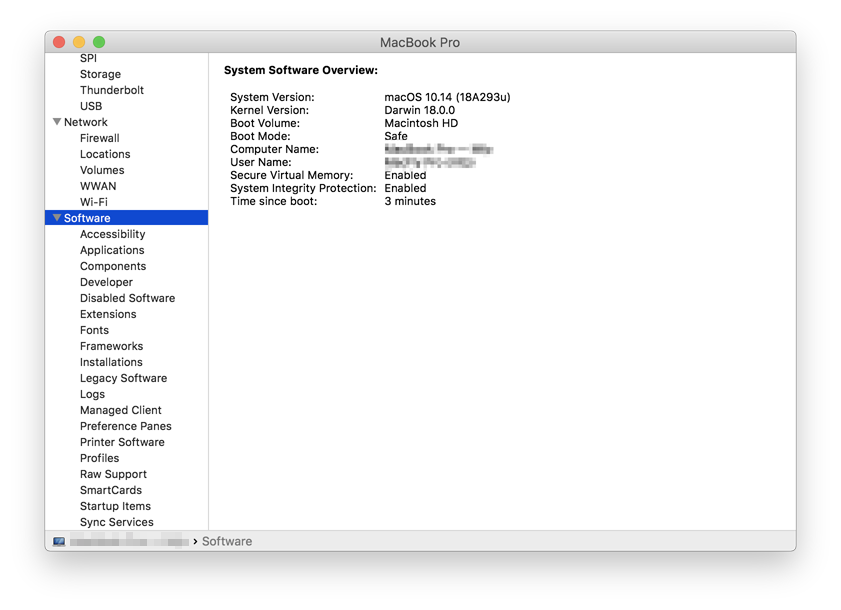
And immediately, press and hold the Shift key as your computer restarts.
Shut down your Mac and wait at least 10 seconds. You can do so by going to the Apple menu > About This Mac > Overview. You will first need to determine if you have a Mac with an Intel chip or a Mac with Apple silicon. Here is how you can start your computer in safe mode: Thus Safe Mode can be a useful troubleshooting method. Safe Mode is a diagnostic mode designed to fix macOS problems. Try Safe Mode (or safe boot) if your Mac does not turn on. Safe ModeĢ-If restarting your Mac with your peripherals disconnected does not work, try this step. Try to figure out the problematic peripheral(s) by reconnecting your accessories one at a time until your problem is fixed. If your Mac starts without any issue, this means that one of your accessories is causing this. After disconnecting everything, try restarting your computer. Disconnect all peripherals (printers, scanners, USB devices, etc) that are plugged into your Mac, except the mouse and keyboard. Disconnect everythingġ-Shut down your Mac by holding down the power button. Please check to see (by rebooting your Mac) if your issue is resolved after performing each step. #Mac stuck on loading screen startup update#
See also if you are not able to update your Mac. You may be able to use OS X Recovery to backup your Mac. If you have already backups, then you may skip this step. Backing up may be possible even if your Mac does not boot. So you may want to try backing up now before doing anything. If your Mac keeps freezing, see this article.īefore doing anything, you may want to make sure that you have a copy of your information to use if your Mac becomes unusable. Some of the steps may be different for you. You may have a Mac with Apple silicon or an Intel-based Mac. This problem may affect various Mac devices: MacBook Air, MacBook Pro, iMac, MacBook, Mac Pro.
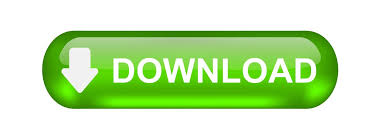
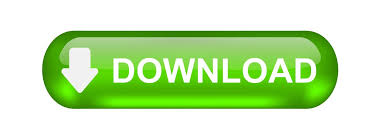

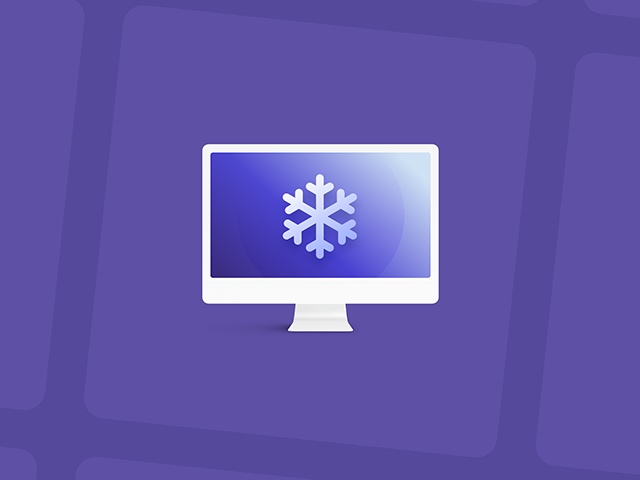
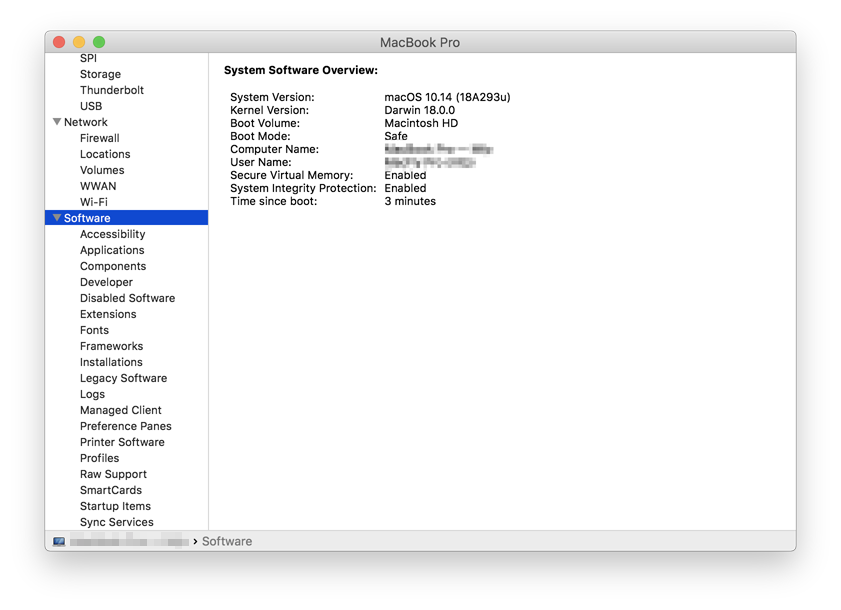
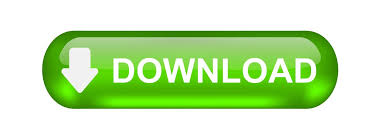

 0 kommentar(er)
0 kommentar(er)
